Dans les débuts de mon blog, j’avais publié une série d’images bichromatiques de champs de colza mais je n’ai encore jamais expliqué la méthode. La voici expliquée aujourd’hui.
Qu’est-ce que la bichromie ?
C’est une technique, souvent utilisée en imprimerie, permettant de produire une image ou une impression en deux couleurs. On obtient ainsi une image ou une impression appelée bichromatique. Ce type de technique est souvent utilisé pour créer un effet artistique ou faire ressortir un sujet particulier. Un exemple typique que l’on voit régulièrement est le jaune des taxis new-yorkais ou le rouge des bus londonien mis en évidence dans des photos en Noir&Blanc.
Réaliser une photo bichromatique avec Gimp
Dans l’image illustrant cette article, le rouge du panneau d’interdiction de faire du feu a été mis en évidence.
Voici comment :
Après avoir ouvert la photo sur laquelle vous souhaitez travailler, faites une duplication du calque. Vous pouvez soit aller par le menu « Calque » => « Dupliquer le Calque » soit comme sur l’image ci-dessous, onglet calque et touche droite de la souris pour activer le menu.
Vous pouvez renommer les calques si vous le souhaitez afin de mieux être organisé. Autre conseil, n’oubliez pas d’enregistrer régulièrement votre travail afin de pas tout perdre en cas de problème ou d’erreur.
Maintenant, en travaillant sur le nouveau calque que vous venez de créer, sélectionnez la baguette magique et exécutez les opérations comme indiqué par l’image et les points ci-dessous :
- Activez l’outil » sélection contiguë » (la baguette magique)
- Activez le mode « ajoutez à la sélection actuelle « , ainsi chaque nouvelle sélection s’additionnera à la précédente.
- Cochez « lissage » et « adoucir les bords« .
- Ajustez le rayon d’adoucissement. L’adoucissement permet une sélection plus ou moins franche au niveau des bords. Pour mon image, les flammèches sont assez pointues ce qui nécessite un petit rayon d’adoucissement.
- Ajustez le « Seuil« . Plus le seuil est grand, plus les variations de couleurs proches de celle sélectionnée seront également prises en compte.
- Sélectionnez les parties que vous souhaitez garder en couleur.
Il faudra probablement adapter les paramètres de « seuil » et répéter l’opération de sélection plusieurs fois pour obtenir un bon résultat. Vous pouvez toujours annuler la sélection a l’aide du menu « Sélection » => « Aucune », afin de pouvoir recommencer.
Une fois satisfait de votre sélection appuyez sur la touche « Del » (ou « suppr« ) pour l’effacer. Vous pouvez aussi passer par le menu « Editon » => « Effacer ».
Remarque : Il arrive parfois que GIMP ne supprime pas la séléction (ce qui devrait donner une zone de transparence) mais qu’elle soit remplacée par la couleur de fond. Dans ce cas, revenez un pas en arrière avec les touches « Ctrl+Z » pour faire réapparaître la sélection puis allez dans le menu « Calque » => « Transparence » => « Ajouter un canal Alpha ». Ensuite répétez la suppression de la sélection.
Assurez-vous que la sélection a bien été supprimée en appuyant sur l’oeil du calque d’origine afin de le cacher temporairement. Si tout s’est bien passé, le résultat devrait être semblable à celui-ci :
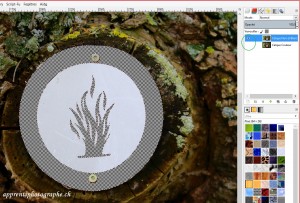
Suppression de la zone sélectionnée. Il faut cacher le calque d’origine en appuyant sur « l’oeil » afin de voir le résultat
Il nous reste encore à désaturer le calque actif afin de produire une image Noir&Blanc. Vous pouvez utiliser une des méthodes expliquées dans cet article sur la conversion en Noir&Blanc, ou utiliser le menu « Couleur » => « Désaturer » et choisir une valeur qui vous convient dans la fenêtre de dialogue qui est apparue.
Une fois fait, il ne vous reste plus qu’à faire réapparaître le calque originale (en appuyant à nouveau sur l’oeil), admirer le résultat de votre travail et ne pas oublier de l’enregistrer bien-entendu.
Ci-dessous, la même technique utilisée sur une tulipe :


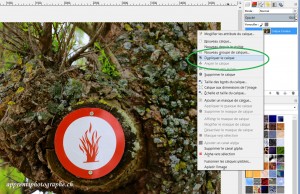



Aucun commentaire jusqu'à présent.