Un outil intéressant du logiciel Gimp est l’outil « Extraction du premier plan ». Il permet, comme son nom l’indique, d’extraire ou de détourer un objet particulier d’une photo.
Cet outil, parmis d’autres, peut vous être utile pour la réalisation de photomontages. Je l’ai utilisé pour mon idée farfelue de réaliser une photo avec un F5 Tiger de la patrouille suisse posé sur une petite route de campagne.
L’outil « Extraction du premier plan »
Cet outil permet de détourer un objet relativement simplement. Il détecte les contours d?un élément et en fait une sélection.
La qualité de la détection dépend des paramètres que l’on a choisi au départ et bien-sûr de la façon dont le sujet se détache déjà de l’arrière-plan.
Les options de l’outil d’extraction du premier plan.
L’outil dispose de nombreuses options afin d’affiner la précision de la sélection selon la complexité de l’image dont l’objet doit être extrait.
Mode détermine la façon dont la sélection que vous créez sera combinée à une sélection existante. Vous pouvez remplacer, ajouter, soustraire ou intersection (la sélection résultante sera la partie commune aux deux sélections).
Adoucir les bords permet d’estomper les bords de la sélection. Ceux-ci seront moins précis et moins net, ce qui donnera, dans la plupart des cas, un résultat plus naturel.
Le marquage du premier plan est l’option par défaut. Il se présente sous la forme d’un pinceau et les couleurs recouvertes par le trait de celui-ci seront utilisées pour l’extraction.
Le marquage de l’arrière plan se présente sous la forme d’une gomme et les couleurs sélectionnés par celle-ci ne seront pas extraites.
La sensibilité à la couleur utilise le modèle de couleur « L-a-b ». Développé au début des années 1930 par la Commission Internationale d’Éclairage (CIE), elle comprend toutes les couleurs que l’?il humain peut percevoir. Elles sont représentées par trois valeurs: L, a et b. Le L représente la composante Luminance (valeurs de gris). le a et le b représentent respectivement le rouge-vert et le bleu-jaune de la couleur. Si votre image contient beaucoup de pixels de même couleur mais de tons différents, ils risquent de ne pas être tous recouverts par la ligne tracée. En jouant avec les curseurs, vous pouvez accroître, ainsi, la sensibilité de la sélection.
Etape 1, la sélection approximative
Dans les options, cochez Adoucir les bords et réglez à 2 pixels. Cela vous évitera d’avoir les bords de l’objet découpés trop nettement. Vous pouvez laisser les autres paramètres par défaut pour un premier essai.
Le curseur prend la forme du lasso ce qui va nous permettre de tracer les contours généraux de votre sujet. Laissez une marge autour de l’objet à détourer et fermez le chemin en cliquant sur le point de départ.
Tout ce qui ne concerne pas l’objet à détourer, est recouvert d’un voile bleu, selon ce que vous avez choisi dans l’option Couleur d’aperçu.
Etape 2, la sélection des couleurs
Une fois le chemin fermé avec l’outil lasso, votre curseur prend automatiquement la forme d’un pinceau. Tout en maintenant le clic gauche, déplacez votre souris pour tracer une ligne sur tout le sujet, sans déborder de celui-ci et en prenant soin de passer sur un maximum de teintes différentes, puis relâchez le clic.
Il est parfois difficile d’obtenir une sélection correcte du premier coup, surtout lorsque les contours du sujet ne sont pas nets et précis, comme les plumes, les poils, les cheveux, etc…
Vous pouvez zoomer ou dézoomer avec les touches + et – du pavé numérique pour plus de précision et affiner encore votre sélection avec les modes additifs ou soustractifs de la palette d’options de l’outil.
Une fois que vous êtes satisfait du résultat, il vous reste à valider la sélection en appuyant sur « Entrée ». Vous pouvez dès lors copier votre sélection dans une nouvelle image.
Conclusions
L’outil d’extraction du premier plan est simple et assez pratique à utiliser mais ne donnant pas toujours le résultat escompté. Si combiné avec d’autres outils comme la baguette magique ou les ciseaux intelligents, cet outil vous sera dans ce cas, une aide précieuse.
Source : Documentation Gimp, Extraction du premier plan



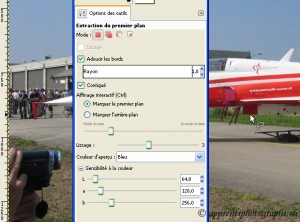




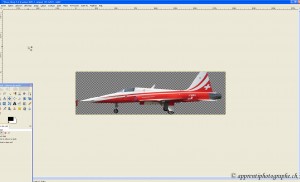

excellent ainsi que le blog impressionnant. Je tiens vraiment à vous
remercier, pour nous offrir beaucoup mieux l’information.