Lorsque l’on tente la photo de bâtiments ou d’architecture, on se rend vite compte que souvent, la perspective de l’édifice visé semble déformée.
Pourquoi la perspective est-elle modifiée ?
Une idée répandue est qu’un objectif affecte la perspective. En fait, celle-ci dépend uniquement de l?éloignement du photographe. La perspective est modifiée par le seul fait que le photographe s?approche du sujet, et non pas à cause de l?objectif lui-même. Parfois, il n’est pas possible d’être bien positionné pour prendre une photo d’un monument, à cause de l’environnement immédiat de celui-ci. L’angle de prise de vue n’est donc pas optimal, ce qui se remarque immédiatement. Les lignes deviennent convergentes au lieu d’être parallèles.
Un autre écueil est que, souvent, celui-ci est trop imposant pour tenir en son entier sur une seule image. Dans ce cas, on opte pour la solution d’un objectif grand angle. L’avantage de ces optiques est de couvrir un large angle de champ et donc de pouvoir cadrer une scène lorsque l’on a peu de recul afin de pouvoir photographier une construction dans son intégralité. La contrainte est que la taille et la distance entre objets proches et lointains varient de manière irréelle suivant leur éloignement. Les photographes utilisent quelques fois sciemment un objectif grand angle pour accentuer les perspectives, de façon à exagérer la hauteur apparente d’un bâtiment ou obtenir certains effets dû à la distance restreinte par rapport à l’objet photographié.
Comment corriger la perspective ?
Dans mon cas, je souhaitais voir le parlement de Hambourg dans son entier. Avec mon objectif grand angle, j’ai obtenu l?effet indésirable d’avoir l’impression que l’édifice s?écroule vers l?arrière.
Pour corriger ces effets de perspectives, on peut soit s?éloigner du sujet et utiliser une focale plus longue (ce qui dans bien des cas n’est pas possible, à moins de pousser les bâtiments alentours), soit utiliser des objectifs à bascule et décentrement (qui sont très, très onéreux) ou alors utiliser un logiciel comme Photoshop ou Gimp afin de corriger ces altérations.
J’ai choisi la méthode logiciel en utilisant une des fonctionnalités de base de Gimp, l’outil « Perspective« .
Méthode pas à pas afin de corriger la perspective à l’aide de Gimp.
1. Après avoir chargé l’image dans Gimp, commençons par relever la taille originale de la photo en pixels (ici 5184X3456)
2. Sélectionnons l’outil « Perspective« , par le menu
Nous pouvons aussi cliquer sur l’icône Perspective (flèche verte dans l’image ci-dessous) située dans la palette « Boite à outils ».
3. Cliquons sur le bouton radio « Corrective (en arrière) » et désélectionnons « Affiche un aperçu de l’image » qui dans ce cas nous gênerait au lieu de nous aider. J’ai laissé par défaut « Guides » avec le paramètre « Nombres de lignes » à 15. Cela nous aidera pour contrôler le bon positionnement de la grille.
4. Appliquons le cadre en prenant soin de trouver des éléments qui devront correspondre à une ligne horizontale ou verticale lorsque le défaut de perspective sera corrigé.
Dans mon exemple, j’ai pris le toit et la première ligne de fenêtre pour les lignes horizontales et j’ai suivi les bords intérieurs de chaque tour. A noter qu’en choisissant le toit du parlement comme ligne horizontale supérieure, la tour centrale gardera une hauteur apparente légèrement exagérée. Si l’on souhaite corriger cette partie-là également, la ligne horizontale supérieure devra être située proche du sommet de la tour. A prendre en compte également que, selon l’architecture photographiée, une tour peut être légèrement pyramidale.
5. Cliquons maintenant sur le bouton « Transformer » de la fenêtre de dialogue « Perspective » et laissons l’ordinateur faire le travail. Cela prendra quelques secondes (quelques bonnes dizaines de secondes pour mon pc portable…) de calculs avant que le résultat soit affiché.
6. Le résultat ne montre que ce que l’on a sélectionné avec la grille. Pour voir la photo dans son entier, ajustons le canevas et réduisons le zoom.
7. La perspective est maintenant correct, mais nous devons maintenant corriger les proportions qui ne sont plus du tout réalistes, l’édifice étant très étiré en hauteur. Pour cela, sélectionnons le menu « Echelle et taille de l’image«
8. Entrons les valeurs de taille en pixels, que nous avons mémorisé avant d’entamer la transformation (ici 5184X3456), sans oublier tout d’abord de briser la petite chaînette (flèche verte dans l’image ci-dessous) , puis, validons avec le bouton « Echelle«
9. Il nous reste à recadrer la photo afin d’éliminer les parties non-désirées.
A l’aide de l’outil « Sélection rectangulaire« , entourons ce que nous voulons garder puis avec la touche droite de la souris, sélectionnons « copier » puis « Coller comme nouvelle image« .
C’est terminé, votre image apparaît dans une nouvelle fenêtre ou un nouvel onglet.
Si vous êtes content du résultat, n’oubliez pas de l’enregistrer.
T-Shirt – J’ai commencé le FitnessT-shirt mode illustré de la citation « J’ai commencé le Fitness » et d’un Tire-bouchon dans 3 positions de gymnastique différentes. 28,90 CHF |

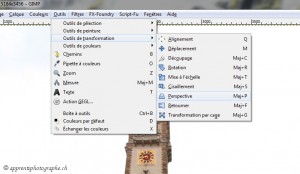
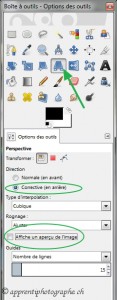

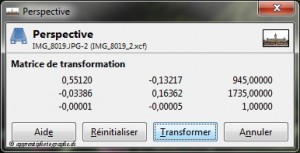
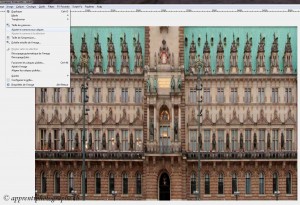
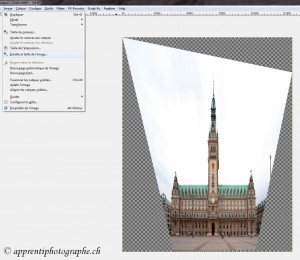

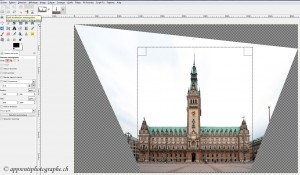



merci avant j’était à l’arrache, ici c’est nickel, j’ai enfin capté….
Bonjour,
>>> « Merci, vraiment facile à appliquer. »
Sous Windows ? Peut-être que c’est facile, mais sous Linux, c’est une autre paire de manches, d’autant plus que la grille ne disparaît jamais, et qu’il manque une information dan le texte du tuto :
au tout début du point 4 on peut lire « Appliquons le cadre… »
Quel cadre ? Il sort d’où ce cadre ? Le point 3 n’en parle absolument pas…
Merci de préciser ce point.
—
tl
Merci, vraiment facile à appliquer.
A votre service 🙂