Afin de pouvoir effectuer des montages photographiques ou pour superposer des éléments graphiques dans une page web, nous avons besoin d’une propriété qui s’appelle la transparence.
Qu’est-ce que la transparence ?
La transparence est une propriété permettant de définir le niveau d’opacité des éléments d’une image, autrement dit, la possibilité de voir à travers l’image d’autres parties d’images ou de graphismes situés derrière celle-ci.
En utilisant cette propriété, on peut ainsi supprimer des éléments qui composent une image ou rendre le fond d’une photo transparent dans le but d’effectuer toute sorte de montage composé de plusieurs images superposées. On peut aussi obtenir une image qui pourra se fondre parfaitement dans son environnement comme l?arrière-plan d’une page Web.
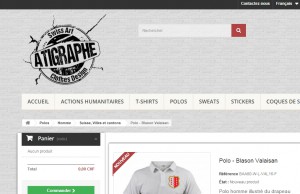
Le logo de ma marque aTigraphe® a été réalisé en fond transparent afin de l’intégrer dans la page web de mon magasin en ligne
Les formats de fichiers supportant la transparence
En excluant les formats natif (comme par exemple XCF pour Gimp ou PSD pour Photoshop) des logiciels de retouches photo, la transparence d?arrière-plan, appelé également canal Alpha, est prise en charge par les formats GIF et PNG qui conservent donc les pixels transparents de l?image.
Le format JPEG ne prend pas en charge la transparence. Gimp va remplir tous les éléments transparents avec la couleur d’arrière-plan (blanc par défaut), lors de la conversion dans ce format. Bien-entendu, on peut spécifier une couleur de fond autre que le blanc pour simuler une impression de transparence dans l?image d?origine.
Qu’est-ce que un canal Alpha ?
La transparence par couche alpha ou canal alpha s’obtient en rajoutant à chaque pixel d’une image un octet définissant son niveau de transparence (de 0 à 255). Un canal alpha encode donc une information sur le degré de transparence de chaque pixel du calque.
Afin de représenter visuellement cette transparence, Gimp va l’indiquer dans l’image sous la forme d’un damier gris clair et gris foncé.
Qu’est-ce qu’un calque ?
Une bonne façon de se représenter les calques est qu’ils peuvent être comparés à des feuilles empilées les unes sur les autres. Lorsque le calque contient des zones transparentes, vous pouvez voir le calque d’en dessous à travers ces zones.
Tant que les calques ne sont pas fusionnés, chacun d’eux reste indépendant des autres, ce qui permet de travailler sur des éléments de textes ou d’images d’un calque précis sans interférer avec les autres calques.
En dessous de tous les calques se trouve le calque de fond également appelé calque d’arrière-plan.
Comment activer la transparence dans Gimp ?
Lorsque vous chargez une image, la transparence des calques est une propriété qui n?est pas active par défaut dans Gimp. Si vous essayez d’effacer une partie de cette image, avec la gomme par exemple, vous verrez apparaître la couleur d’arrière-plan (en général le blanc).
Par contre, un canal Alpha est automatiquement créé pour tous les nouveaux calques que vous ajoutez à votre image ou si vous venez de créer une nouvelle image avec un remplissage transparent. Il devient visible dans le Dialogue des Canaux.
Une exception étrange à cette dernière règle, que j’ai constaté et qui n’est pas mentionné dans la documentation, est que, si vous ajoutez de nouvelles images sous forme de calque avec le menu « Fichier => Ouvrir en tant que calques« , ces nouveaux calques ont bien un canal Alpha mais que celui-ci n’est pas actif.
Quoi qu’il en soit, pour ajouter la transparence sur un calque (ou l’activer), vous devez donc ajouter un canal alpha à celui-ci.
Sélectionnez le calque dans lequel vous souhaitez activez la transparence puis, utilisez le menu « Calque => Transparence => Ajouter un canal alpha » et le tour est joué.
Vous pourrez ainsi vous adonner à toutes sortes de montages photos, la seule limite étant votre imagination.
Sources :
David Corbillé : Quelques astuces pour mieux utiliser Gimp 2.8 PARTIE 4
Documentation Gimp : Chapitre 8. Combiner les images avec GIMP





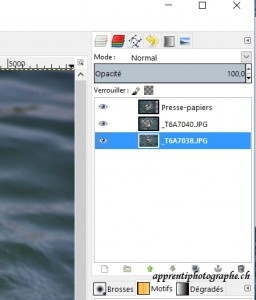
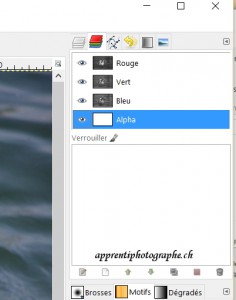
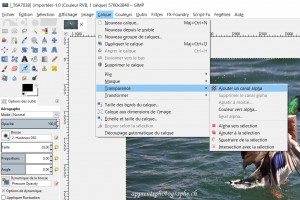


top, merci pour cette astuce pratique sur gimp