La photographie noir et blanc, qui a précédé les pellicules en couleurs a toujours une certaine popularité et de très nombreux amateurs.
Les logiciels de retouche photo permettent très facilement de convertir une image couleur en Noir et Blanc.
Le charme du Noir et Blanc
Outre son charme intemporel et nostalgique, il peut être intéressant de convertir une photo en Noir et Blanc, donnant ainsi une nouvelle dimension à l’image plus contrastée et nuancée. Cela permet souvent de faire ressortir certaines parties que l’on voudrait mettre en valeur ou dépeindre une atmosphère, une ambiance. Un autre avantage est que le noir et blanc estompe les défauts, donnant un rendu plus flatteur dans les portraits par exemple.
A l’aide du logiciel Gimp, je vous présente plusieurs méthodes pour convertir une image couleur en noir et blanc. Pour les illustrer, je vais me servir d’une photo de l’écluse du Rathaus, prise à Hambourg, à la tombée de la nuit.

Le Kleine Alster et l’écluse du Rathaus – Hambourg – version couleur, servant de base aux différentes possibilités de conversion
Le menu niveau de gris
Cette méthode, la plus simple et la plus rapide, donne de bon résultats dans la plupart des cas. La photo de couverture de cet article a été réalisée selon cette méthode.
On la trouve sous :
« Image => Mode => Niveaux de gris »
En agrandissant une portion de l’image, on constate que le grain du ciel est bien conservé.
Ce procédé convertit votre image en 256 niveaux de gris. Selon ce que j’ai pu lire sur différents forums, les différentes couleurs (rouge, vert et bleu) sont mixées suivant une combinaison qui est propre à GIMP. La formule RGB serait la suivante :
RED=30%, GREEN=59%, BLUE=11%
Le menu désaturation
Accessible depuis :
« Couleur => Désaturer »
Une boite de dialogue s’ouvre avec la possibilité de jouer avec 3 valeurs prédéfinies.
Cette méthode donne également de bon résultats avec le petit plus de pouvoir choisir un niveau de contrastes prédéterminés. Pour mon image, j’ai choisi le mode « Luminosité ».
Le menu teinte-saturation
Cette méthode donne le moins bon résultat parmi les 3 premières possibilités.
Atteignable par :
« Couleurs => Teinte-Saturation »
Une boite de dialogue s’ouvre et vous pouvez agir sur le curseur « Saturation » sans avoir oublié de sélectionner le bouton « Maitre » au préalable.
Au premier coup d’oeil, on observe que le grain de l’image est sensiblement différent de celui d’origine.
En agrandissant une portion de l’image, on constate immédiatement une grande augmentation de la quantité de bruit.
La raison est que les canaux Rouge, Vert, Bleu sont désaturés à part égales et donc, les canaux Vert et Bleu introduisent plus de bruits dans l’image.
Le menu mixage des canaux
Cette méthode s’adresse aux plus avancés ou plus pointilleux d’entre vous.
Accessible par :
« Couleurs => Composants => Mixeur de canaux »
Ce menu va ouvrir la boite de dialogue « Mixeur de canaux »
Cette méthode vous offre la souplesse d’agir sur chaque composante couleur au pourcentage près. Pour mon illustration j’ai coché « Préserver la luminosité » puis choisi les valeurs suivantes :
RED=27%, GREEN=53%, BLUE=20%
Sans oublier de cocher « Monochrome »
Pour ceux qui veulent approfondir cette méthode, voici des explications supplémentaires de la documentation en ligne de Gimp :
Le Mixeur de canaux, documentation Gimp
En conclusion
Il existe de nombreuses méthodes permettant de convertir une image couleur en Noir et Blanc avec des résultats plus ou moins probant, selon le type de l’image et les options choisies. Je n’ai pas abordé d’autres possibilités comme la décomposition TSV (Teinte – Saturation – Valeur) ou encore CMJN (Cyan – Magenta – Jaune – Noir), me limitant aux procédés les plus simples. Parfois un des procédés décrit ci-dessus conviendra mieux qu’un autre, selon les couleurs de votre image d’origine.
A vous d’essayer et d’adopter l’approche qui vous conviendra le mieux.








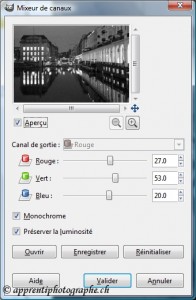


Aucun commentaire jusqu'à présent.